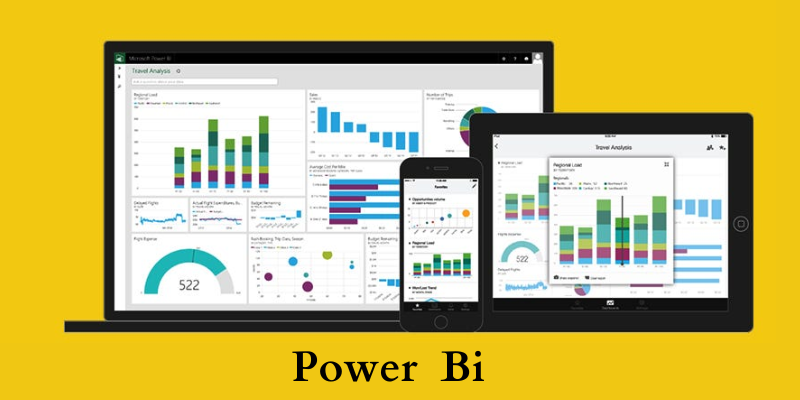
With Power BI, Excel, and other Microsoft applications, users can easily clean, restructure, and combine data from several sources thanks to Power Query, a potent data connectivity and transformation tool. This post explains how to effectively prepare your data using Power Query so that it’s ready for perceptive analysis.
Understanding Power Query
Users can extract, remodel, and load (ETL) statistics from a lot of sources, consisting of databases, net services, flat documents, and greater, with the assist of Power Query, an clean-to-use interface blanketed with Microsoft’s records tools. It accomplishes these items using a purposeful language called M, but you don’t should be an expert coder to utilize it. With only some clicks, you can complete hard statistics guidance obligations with Power Query’s user-friendly interface. For individuals looking to elevate their skills, the comprehensive Power BI Course in Chennai provides an in-depth learning experience to master the powerful data analytics tool.
Connecting to Data Sources
Establishing a connection with your data sources is step one in utilizing Power Query. Numerous data sources are supported by way of Power Query, which include:
- Databases: Oracle, MySQL, SQL Server, and so forth.
- Online offerings: Google Analytics, Salesforce, SharePoint, and so on.
- File types: CSV, XML, JSON, Excel, and many others.
- Other: OData feeds, webpages, etc.
In Excel or Power BI, visit the “Data” tab and choose “Get Data” to set up a connection to a records source. After you pick out your information source from the listing and offer any credentials needed, Power Query will extract the information and cargo it into the Query Editor.
Navigating the Power Query Editor
The Query Editor window appears once Power Query has loaded your data. This is where you may access different transformation options and see a preview of your data. There are multiple areas inside the Query Editor:
- Ribbon: Has tools for applying steps, handling queries, and manipulating data.
- Navigator Pane: Shows your data structure and lets you navigate between tables and queries.
- Data glimpse: Provides a real-time glimpse of your data that changes as you make changes.
- Applied Steps: Contains a sequential list of all the changes made to your data.
Cleaning and Transforming Data
Data transformation and cleansing are essential because it is rarely provided in an ideal state. Power Query has an extensive array of data preparation capabilities that may be accessed via the Ribbon or by doing a right-click on any column or row inside the Data Preview.
- Eliminating Superfluous Rows and Columns: It is common for your data to have rows or columns in it that are not required for analysis. By selecting the columns or rows, performing a right-click, and selecting “Remove,” you can quickly get rid of these. As an alternative, you can utilize the Ribbon’s “Remove Columns” and “Remove Rows” functions.
- Data Filtering: You can concentrate on particular subsets of your data by using filters. For example, you can click to filter out the other years if you wish to simply evaluate data from a specific year.
- Handling Missing Data
Missing data can lead to inaccurate analysis, so it’s important to address it. Power Query provides several options for handling missing data:- Replace Values: Replace missing values with a specific value, such as zero or “N/A.”
- Remove Rows: Remove rows that contain missing values.
- Fill Down/Up: Fill missing values based on the nearest available data above or below.
- Splitting Columns
If a column contains multiple pieces of information (e.g., “FirstName LastName”), you can split it into separate columns. Right-click the column and select “Split Column,” then choose the delimiter or position to split by. - Merging Columns
Conversely, if you need to combine data from multiple columns into one, you can merge them. Select the columns you want to merge, right-click, and choose “Merge Columns.” You can specify a separator, such as a space or comma, to combine the data cleanly.
Combining Data from Multiple Sources
In many cases, you’ll need to combine data from multiple sources. Power Query allows you to:
- Append Queries: Combine data from multiple tables or queries into one by stacking them on top of each other.
- Merge Queries: Join data from different sources based on common columns, similar to SQL joins (inner, outer, left, right). These options can be accessed from the “Home” tab in the Query Editor Ribbon.
Applying and Saving Queries
Once you’ve cleaned and transformed your data, it’s time to apply the changes. Click on “Close & Load” (in Excel) or “Close & Apply” (in Power BI) to load the transformed data into your workbook or report. Power Query saves all the steps you’ve applied in the “Applied Steps” pane, allowing you to refresh the data whenever the source data is updated.
One of the key advantages of Power Query is its ability to automate repetitive data preparation tasks. Once you’ve created a query, you can reuse it with different datasets by simply refreshing the data. This feature is particularly useful for recurring reports, saving you hours of manual work.
Efficient Data Preparation with Power Query
To ensure efficiency in your data preparation process, consider the following best practices:
- Plan Your Steps: Outline the transformations you need before starting to avoid unnecessary steps.
- Document Your Queries: Use comments or naming conventions to document your queries, making them easier to understand and maintain.
- Optimize Performance: Limit the number of columns and rows in your queries to improve performance, especially when dealing with large datasets.
- Test Your Queries: Validate your transformations by checking the data at various stages to ensure accuracy. The Power BI course in Bangalore offers detailed training on utilizing the tool efficiently to meet diverse business requirements.
Power Query is an invaluable tool for efficient data preparation, offering a rich set of features for cleaning, transforming, and combining data from various sources. By mastering the steps outlined in this article, you can significantly enhance the quality of your data and streamline your analysis process. Whether you’re a business analyst, data scientist, or Excel enthusiast, Power Query empowers you to take control of your data and unlock deeper insights with minimal effort.
